Давайте поделюсь с вами инфой — как в течение 5 минут установить WordPress на домашнем компьютере.
Хотя информации в Интернет на эту тему достаточно, решил внести и свои пять копеек.
Я решил сделать так: написал короткую статью и сделал небольшой видеоролик. Начнем со статьи.
Первое, с чего хочу начать. Будем считать, что программу denwer вы уже установили. Если еще нет – вот вам адрес, где вы можете скачать саму программу и прочитать – как устанавливать denwer на локальный сервер — https://www.denwer.ru/base.html
Здесь вы видите страницу сайта (рис.1), на которой очень подробно и правильно рассказано все о том, как установить denwer на локальный сервер.
После установки denwer у вас появятся ярлыки для запуска локального сервера. Я не помню, они сразу будут в отдельной папке или нет. Советую сделать для них папку и держать где-нибудь на Рабочем Столе, т.к. вы часто будете к ней обращаться. Я сделал папку и сложил туда три ярлыка, плюс – сделал ярлыки для запуска страницы
Денвера для создания базы данных и страницы управления программой phpMyAdmin. Вот что у меня получилось (рис.2):
Для запуска программы phpMyAdmin ссылка такая:
https://localhost/Tools/phpMyAdmin/
Для запуска страницы Денвера, на которой вы сможете создавать базы данных, такая:
https://localhost/denwer/Tools/addmuser/index.php
Как создавать ярлыки браузера я думаю вы знаете.
Шаг первый – создаем базу данных на локальном сервере.
Для этого открываем страницу Денвера на которой будем создавать базу данных (рис.3):
Имя базы данных можете создать любое и для первого раза заполните одним и тем словом-именем все поля, кроме первого, где указан пароль администратора, его оставьте пустым. После заполнения полей нажимаем на кнопку Создать базы данных и пользователя. Если все сделали правильно, у вас чуть ниже заглавия – Заведение новых БД и пользователей MySQL появится надпись: База данных и новый пользователь заведены (рис.4):
Шаг два – создание папки с файлами инсталляции CMS WordPress.
После того, как установили Денвер на компьютер, у вас на диске появилась папка WebSerwers.
Директория, в которой вы будете создавать папку для файлов WordPress, такая:
Диск С –> WebServers –> home –> localhost –> www –>
Допустим, назовем эту новую папку test. Следовательно, путь к нашей папке будет такой (рис.5):
В эту папку вы должны перенести все установочные файлы WordPress, которые вы скачали, допустим, у меня, или на wordpress.org. Как раз на картинке выше эти файлы и находятся в нашей папке test.
Шаг три – настройка файла wp-config-sample.php.
Этот файл ледит в корневой директории папки test. Откройте его.
ВАЖНО! Не редактируйте обычным windows – блокнотом! Скачайте вот здесь небольшой редактор и пользуйтесь им, он бесплатный.
Итак, открыли файл wp-config-sample.php и нашли там следующие строки (рис.6):
Вам надо заменить следующие слова:
DB_NAME – имя базы данных по умолчанию в файле стоит слово – putyourdbnamehere. Замените на то, которое вы ввели при регистрации своей базы данных (смотрите рис.3). На рисунке написано – testwordpress. Если вы так назвали свою базу данных, значит, это слово вы должны вписать в файл wp-config-sample.php вместо putyourdbnamehere.
Точно также, вместо слова usernamehere, расположенного чуть ниже на две строки, вы напишите имя пользователя которое вводили при регистрации базы данных. На рис.3 я написал тоже слово что и имя базы данных – testwordpress. Если вы тоже так сделали, значит, его и впишите.
И последнее изменение – поменять пароль. Вместо слова yourpasswordhere, расположенного еще на две строки ниже в файле, впишите свой пароль, который вы писали регистрируя базу данных.
Все. Больше ничего в этом файле не меняйте.
ВАЖНО! Перед закрытием файла сохраните его под новым именем – wp-config.php.
Вот теперь действительно все.
Шаг четыре – самый простой.
Откройте браузер и в адресной строке наберите:
localhost/test
У вас должна открыться страница приглашения CMS WordPress. Вот здесь почему-то очень часто у многих начинаются проблемы.
Если откроется страница вот с такой надписью как на рис.7 ниже, значит, вы что-то
неправильно написали в файле wp-config:
Если все правильно сделали – откроется вот такая страница (рис.8):
Вам надо заполнить два поля – заголовок блога и e-mail. После этого нажимаете на кнопку
Установить. Откроется следующее окно (рис.9):
Сохраните пароль (перепишите к себе) и нажимайте кнопку Войти. Откроется еще одно окно для ввода данных – введите admin и тот пароль, который вы получили в предыдущем окне. Нажимаете кнопку Войти.
Все. Откроется Консоль Администратора CMS WordPress.
На этом установка заканчивается. Теперь вы можете начать упавлять своим сайтом: выбрать себе подходящую тему, установить ее, настроить, скачать и установить плагины, писать текст, и т.д. и т.п.
В этой статье я постарался подрабно и пошагово рассказать как установить WordPress на домашнем компьютере, на котором вы уже установили локальный сервер с помощью программы denwer.
Если будут вопросы, – пишите мне на ovlasov49@gmail.com, или оставляйте свои вопросы в комментариях внизу статьи. Я обязательно всем отвечу.
Установка WordPress на домашний компьютер
Олег Власов Олег Власов ovlasov49@gmail.com Коллекция бесплатных тем WordPress с авторским переводом WordPress Collection CMS Wordpress,управление,установкаДавайте поделюсь с вами инфой — как в течение 5 минут установить WordPress на домашнем компьютере.
Хотя информации в Интернет на эту тему достаточно, решил внести и свои пять копеек.
Я решил сделать так: написал короткую статью и сделал небольшой видеоролик. Начнем со статьи.
Первое, с чего хочу начать. Будем считать, что программу denwer вы уже установили. Если еще нет – вот вам адрес, где вы можете скачать саму программу и прочитать – как устанавливать denwer на локальный сервер — https://www.denwer.ru/base.html
Здесь вы видите страницу сайта (рис.1), на которой очень подробно и правильно рассказано все о том, как установить denwer на локальный сервер.
После установки denwer у вас появятся ярлыки для запуска локального сервера. Я не помню, они сразу будут в отдельной папке или нет. Советую сделать для них папку и держать где-нибудь на Рабочем Столе, т.к. вы часто будете к ней обращаться. Я сделал папку и сложил туда три ярлыка, плюс – сделал ярлыки для запуска страницы
Денвера для создания базы данных и страницы управления программой phpMyAdmin. Вот что у меня получилось (рис.2):
Для запуска программы phpMyAdmin ссылка такая:
https://localhost/Tools/phpMyAdmin/
Для запуска страницы Денвера, на которой вы сможете создавать базы данных, такая:
https://localhost/denwer/Tools/addmuser/index.php
Как создавать ярлыки браузера я думаю вы знаете.
Шаг первый – создаем базу данных на локальном сервере.
Для этого открываем страницу Денвера на которой будем создавать базу данных (рис.3):
Имя базы данных можете создать любое и для первого раза заполните одним и тем словом-именем все поля, кроме первого, где указан пароль администратора, его оставьте пустым. После заполнения полей нажимаем на кнопку Создать базы данных и пользователя. Если все сделали правильно, у вас чуть ниже заглавия – Заведение новых БД и пользователей MySQL появится надпись: База данных и новый пользователь заведены (рис.4):
Шаг два – создание папки с файлами инсталляции CMS WordPress.
После того, как установили Денвер на компьютер, у вас на диске появилась папка WebSerwers.
Директория, в которой вы будете создавать папку для файлов WordPress, такая:
Диск С –> WebServers –> home –> localhost –> www –>
Допустим, назовем эту новую папку test. Следовательно, путь к нашей папке будет такой (рис.5):
В эту папку вы должны перенести все установочные файлы WordPress, которые вы скачали, допустим, у меня, или на wordpress.org. Как раз на картинке выше эти файлы и находятся в нашей папке test.
Шаг три – настройка файла wp-config-sample.php.
Этот файл ледит в корневой директории папки test. Откройте его.
ВАЖНО! Не редактируйте обычным windows – блокнотом! Скачайте вот здесь небольшой редактор и пользуйтесь им, он бесплатный.
Итак, открыли файл wp-config-sample.php и нашли там следующие строки (рис.6):
Вам надо заменить следующие слова:
DB_NAME – имя базы данных по умолчанию в файле стоит слово – putyourdbnamehere. Замените на то, которое вы ввели при регистрации своей базы данных (смотрите рис.3). На рисунке написано – testwordpress. Если вы так назвали свою базу данных, значит, это слово вы должны вписать в файл wp-config-sample.php вместо putyourdbnamehere.
Точно также, вместо слова usernamehere, расположенного чуть ниже на две строки, вы напишите имя пользователя которое вводили при регистрации базы данных. На рис.3 я написал тоже слово что и имя базы данных – testwordpress. Если вы тоже так сделали, значит, его и впишите.
И последнее изменение – поменять пароль. Вместо слова yourpasswordhere, расположенного еще на две строки ниже в файле, впишите свой пароль, который вы писали регистрируя базу данных.
Все. Больше ничего в этом файле не меняйте.
ВАЖНО! Перед закрытием файла сохраните его под новым именем – wp-config.php.
Вот теперь действительно все.
Шаг четыре – самый простой.
Откройте браузер и в адресной строке наберите:
localhost/test
У вас должна открыться страница приглашения CMS WordPress. Вот здесь почему-то очень часто у многих начинаются проблемы.
Если откроется страница вот с такой надписью как на рис.7 ниже, значит, вы что-то
неправильно написали в файле wp-config:
Если все правильно сделали – откроется вот такая страница (рис.8):
Вам надо заполнить два поля – заголовок блога и e-mail. После этого нажимаете на кнопку
Установить. Откроется следующее окно (рис.9):
Сохраните пароль (перепишите к себе) и нажимайте кнопку Войти. Откроется еще одно окно для ввода данных – введите admin и тот пароль, который вы получили в предыдущем окне. Нажимаете кнопку Войти.
Все. Откроется Консоль Администратора CMS WordPress.
На этом установка заканчивается. Теперь вы можете начать упавлять своим сайтом: выбрать себе подходящую тему, установить ее, настроить, скачать и установить плагины, писать текст, и т.д. и т.п.
В этой статье я постарался подрабно и пошагово рассказать как установить WordPress на домашнем компьютере, на котором вы уже установили локальный сервер с помощью программы denwer.
Если будут вопросы, – пишите мне на ovlasov49@gmail.com, или оставляйте свои вопросы в комментариях внизу статьи. Я обязательно всем отвечу.
Понравилась статья? Поделись с друзьями!










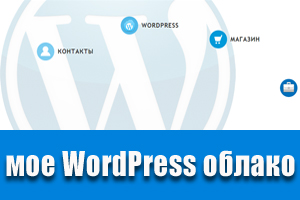
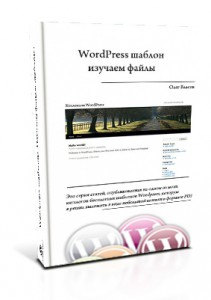

Действительно, большой файл. Файлы такого размера импортировать на удаленный сервер я бы не рекомендовал. Во-первых, у сервера на хостинге 100% стоит ограничение в файле php.ini, доступа к которому у вас нет.
Можно попробовать добавить строку в файл .htaccess, но предупреждаю, не всегда срабатывает, и может выдать ошибку:
define(‘POST_MAX_SIZE’, ’24M’);
Если будет ошибка — удалите эту строку.
Для таких больших файлов XML есть только одна альтернатива — импортировать базу данных. Я писал недавно как это сделать.
Вопрос не по теме, но в продолжение.
Установил Вордпресс на компьютере.
Сделал экспорт со своего блога кнопкой «Экспорт» из «Инструменты».
Файл .xml получился около 7 Мб.
Импорт Вордпресса говорит, что максимальный объем файла, который можно импортировать — 2 Мб.
Импорт Денвера — тоже 2 МБ.
Как правильно импортировать?
Олег, спасибо Вам огромное. Великолепная пошаговая инструкция, которая позволила мне установить на компьютере WP.
Браво!!!
Кстати, тему моего блога chabala.com.ua тоже Олег делал. Так что, рекомендую всем его золотые руки