Несколько дней назад я опубликовал небольшую статью в которой рассказал, как использовать плагин NextGen Gallery. Сегодня – расскажу о плагине WP-Download Manager.
Кто не знает – это плагин, который управляет загрузкой файлов на сайт и их скачиванием пользователями.
Недавно один из моих заказчиков, кому я делал шаблон, попросил детально рассказать ему об этом плагине. Я написал небольшую инструкцию, которую сопроводил картинками-скриншотами. Надеюсь, что эта статья будет интересна и вам. Итак.
Плагин – менеджер закачек ваших файлов. Перед активацией плагина вам надо зайти на сайт через FTP-соединение, и создать новую папку в каталоге wp-content/files. Эта папка для ваших файлов, которые пользователи будут затем скачивать.
После активации плагина вы увидите в Панели Управления новый раздел:
Сначала зайдите на страницу Настройки:
Посмотрите, прописались автоматически пути:
- Директория для хранения файлов,
- URL директории для хранения файлов,
- URL страницы со списком фалов.
Если автоматически не прописались – сделайте это руками как на картинке, только поставьте свой домен вместо моего.
Затем, смотрите Рубрики загружаемого файла. Там по умолчанию будет стоять только General. Вы можете список рубрик добавить на свое усмотрение.
В настройках списка файлов (ниже) можно ничего не менять.
На вкладке Шаблоны ничего менять не надо. Плагин русифицирован и весь текст тоже.
Что надо сделать, чтобы добавить новый файл? Рассказываю по шагам (с картинками).
Открываем вкладку Добавить файл:
Здесь маленькое отступление.
Плагин имеет 3 варианта загрузки:
1. Выбрать уже загруженный.
2. Загрузить с компьютера.
3. Файл с другого сервера (например, с файлообменников типа Letitbit или Depositfiles).
Советую: лучше сначала загрузить файл через FTP-соединение в папку wp-content/files. И пользоваться только первым вариантом загрузки. Он самый надежный и простой.
После того, как вы загрузите файл, он появится в раскрывающемся списке файлов (см. картинку или смотрите на своем сайте эту страницу).
Выбираете нужный вам файл.
В поле название файла пишите его короткое название.
В поле описание – писать не стоит.
В поле Рубрика выбираете вашу рубрики (по умолчанию – General, но если вы создали свои рубрики, откройте список и выберите нужную рубрику).
Размер файла – не указываете.
Дата создания – по умолчанию стоит текущая, если хотите – меняйте.
Начальное значение счетчика – по умолчанию ноль, но можно ставить любое значение.
Доступ к файлу – можете выбрать, кто может скачивать: скрыто от всех, любой посетитель, или только зарегистрированный.
Все. Нажимаете – Добавить.
Если добавление прошло удачно – вверху увидите текст на зеленом фоне, что файл добавлен удачно. Если нет – будет сообщение на красном фоне.
Переходите на вкладку Управление файлами:
Вы видите здесь таблицу ваших добавленных файлов. Если файл в формате PDF – видно в названии файла (см. картинку). Если архив в формате ZIP – соответственно. Здесь же видно размер файла, количество скачиваний, и все остальные свойства. Внизу есть возможность включить сортировку добавленных файлов, где есть одно из условий – количество скачиваний. Вот оно вам и нужно. В определенный промежуток вы сюда заходите и выбираете режим сортировки – по количеству скачиваний. Затем смотрите результат, и на его основании понимаете, какие файлы больше других пользователи скачали.
Что здесь вам еще нужно знать: ID вашего файла. Обратите внимание – первая колонка слева указывает номер файла. Например. Вы создали статью, предварительно закачали книгу в формате PDF. Она появилась в этом списке под ID 4.
Переходите в раздел редактирования записи и, поставив курсор в нужное место, на панели редактора нашли вот эту кнопку:
Нажимаете кнопку и в появившемся диалоговом окне вводите ID вашего файла:
После нажатия ОК добавится в статье короткий код вывода файла для скачивания (см. на картинке).
Затем сохраняете запись и смотрите на сайте, что получилось и как это выглядит:
Вы видите, что плагин правильно определил тип файла – PDF, так как стоит символьная картинка PDF-файла. Если вы, например, закачаете файл в формате TXT и заходите его сюда добавить – не получится. Этот формат плагин не поддерживает, как не поддерживает и многие другие. Если после загрузки какого-либо файла вы на вкладке Управление файлами в списке увидите. Что размер файла не известен, знайте, что данный файл не распознан плагином и скачивать его не получится:
Вот и все, что я хотел вам рассказать о вашем шаблоне и обязательных для него плагинах.
 Плагин Wordpress WP-Downloadmanager (108,2 Кб, 1 157 скачиваний)
Плагин Wordpress WP-Downloadmanager (108,2 Кб, 1 157 скачиваний)
Хочу извиниться, что о плагине WP-Downloadmanager не написал раньше, так как он также входит в состав необходимых для предыдущего шаблона, который я вам делал.
Будут вопросы – спрашивайте.
Плагин WP-Download Manager
Олег Власов Олег Власов ovlasov49@gmail.com Коллекция бесплатных тем WordPress с авторским переводом WordPress Collection Wordpress,плагиныНесколько дней назад я опубликовал небольшую статью в которой рассказал, как использовать плагин NextGen Gallery. Сегодня – расскажу о плагине WP-Download Manager.
Кто не знает – это плагин, который управляет загрузкой файлов на сайт и их скачиванием пользователями.
Недавно один из моих заказчиков, кому я делал шаблон, попросил детально рассказать ему об этом плагине. Я написал небольшую инструкцию, которую сопроводил картинками-скриншотами. Надеюсь, что эта статья будет интересна и вам. Итак.
Плагин – менеджер закачек ваших файлов. Перед активацией плагина вам надо зайти на сайт через FTP-соединение, и создать новую папку в каталоге wp-content/files. Эта папка для ваших файлов, которые пользователи будут затем скачивать.
После активации плагина вы увидите в Панели Управления новый раздел:
Сначала зайдите на страницу Настройки:
Посмотрите, прописались автоматически пути:
- Директория для хранения файлов,
- URL директории для хранения файлов,
- URL страницы со списком фалов.
Если автоматически не прописались – сделайте это руками как на картинке, только поставьте свой домен вместо моего.
Затем, смотрите Рубрики загружаемого файла. Там по умолчанию будет стоять только General. Вы можете список рубрик добавить на свое усмотрение.
В настройках списка файлов (ниже) можно ничего не менять.
На вкладке Шаблоны ничего менять не надо. Плагин русифицирован и весь текст тоже.
Что надо сделать, чтобы добавить новый файл? Рассказываю по шагам (с картинками).
Открываем вкладку Добавить файл:
Здесь маленькое отступление.
Плагин имеет 3 варианта загрузки:
1. Выбрать уже загруженный.
2. Загрузить с компьютера.
3. Файл с другого сервера (например, с файлообменников типа Letitbit или Depositfiles).
Советую: лучше сначала загрузить файл через FTP-соединение в папку wp-content/files. И пользоваться только первым вариантом загрузки. Он самый надежный и простой.
После того, как вы загрузите файл, он появится в раскрывающемся списке файлов (см. картинку или смотрите на своем сайте эту страницу).
Выбираете нужный вам файл.
В поле название файла пишите его короткое название.
В поле описание – писать не стоит.
В поле Рубрика выбираете вашу рубрики (по умолчанию – General, но если вы создали свои рубрики, откройте список и выберите нужную рубрику).
Размер файла – не указываете.
Дата создания – по умолчанию стоит текущая, если хотите – меняйте.
Начальное значение счетчика – по умолчанию ноль, но можно ставить любое значение.
Доступ к файлу – можете выбрать, кто может скачивать: скрыто от всех, любой посетитель, или только зарегистрированный.
Все. Нажимаете – Добавить.
Если добавление прошло удачно – вверху увидите текст на зеленом фоне, что файл добавлен удачно. Если нет – будет сообщение на красном фоне.
Переходите на вкладку Управление файлами:
Вы видите здесь таблицу ваших добавленных файлов. Если файл в формате PDF – видно в названии файла (см. картинку). Если архив в формате ZIP – соответственно. Здесь же видно размер файла, количество скачиваний, и все остальные свойства. Внизу есть возможность включить сортировку добавленных файлов, где есть одно из условий – количество скачиваний. Вот оно вам и нужно. В определенный промежуток вы сюда заходите и выбираете режим сортировки – по количеству скачиваний. Затем смотрите результат, и на его основании понимаете, какие файлы больше других пользователи скачали.
Что здесь вам еще нужно знать: ID вашего файла. Обратите внимание – первая колонка слева указывает номер файла. Например. Вы создали статью, предварительно закачали книгу в формате PDF. Она появилась в этом списке под ID 4.
Переходите в раздел редактирования записи и, поставив курсор в нужное место, на панели редактора нашли вот эту кнопку:
Нажимаете кнопку и в появившемся диалоговом окне вводите ID вашего файла:
После нажатия ОК добавится в статье короткий код вывода файла для скачивания (см. на картинке).
Затем сохраняете запись и смотрите на сайте, что получилось и как это выглядит:
Вы видите, что плагин правильно определил тип файла – PDF, так как стоит символьная картинка PDF-файла. Если вы, например, закачаете файл в формате TXT и заходите его сюда добавить – не получится. Этот формат плагин не поддерживает, как не поддерживает и многие другие. Если после загрузки какого-либо файла вы на вкладке Управление файлами в списке увидите. Что размер файла не известен, знайте, что данный файл не распознан плагином и скачивать его не получится:
Вот и все, что я хотел вам рассказать о вашем шаблоне и обязательных для него плагинах.
 Плагин Wordpress WP-Downloadmanager (108,2 Кб, 1 157 скачиваний)
Плагин Wordpress WP-Downloadmanager (108,2 Кб, 1 157 скачиваний)
Хочу извиниться, что о плагине WP-Downloadmanager не написал раньше, так как он также входит в состав необходимых для предыдущего шаблона, который я вам делал.
Будут вопросы – спрашивайте.
Понравилась статья? Поделись с друзьями!










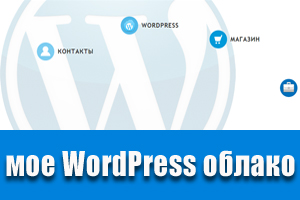
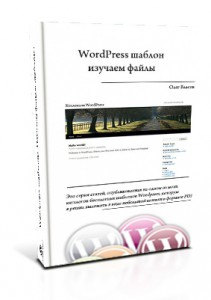

Большое спасибо за статью
Спасибо !!!!!!! Очень помогла Ваша статья! Часа три мучился, пока не нашел Ваш сайт ! Удачи ВАМ!
Добрый день, я установил данный плагин, но у меня почему то при скачивании вордовского файла, всё время выдаёт ошибку, что файл повреждён, файл не может быть открыт из-за ошибок его содержимого. Подскажите, что это может быть? Как с этим бороться?
Очень просто: этот плагин работает только с файлами архива в формате ZIP.
После скачки архивов, сами архивы не открываются. Вот такая «петрушка».
Вам надо выбрать вариант настроек для ссылок, тогда не будет у вас «петрушки».
Не очень понял, про что Вы говорите. Вариант настроек для ссылок — в самом плагине?
В разделе этого плагина в консоли администратора есть страница, так и называется: ‘Настройки’.
Там вам надо уделить внимание 2-4 параметру.
2-я строка в настройках: Show category info with short-code
3-я строка: Login Required Message:
4-я строка: Download Link Icon:
Это разве может влиять на качество скачки?
Вместо того, чтобы спрашивать — почему бы не попробовать?
еще вопрос.она загружает все форматы файлов?просто хочу сделать типа портала чтоб пользователи скачивали и андроид программы,и для компа и для телефонов?или что то другое посоветуете?
Корректно работает только с архивами в формате ZIP
Здравствуйте.
В интернете ищу информацию по продаже своих авторских шаблонов,на своём блоге WP.Как и куда заливать файлы,как настроить две кнопки»посмотреть»и «купить»?Может где и есть,но мне такую информацию не удаётся найти.Может быть вы мне поможете?Или подскажите где можно узнать такую информацию.
Этот плагин вам никак не поможет продавать свои темы. Для кнопки посмотреть я, например, в своем магазине сделал для каждой темы WordPress отдельный поддомен. А для кнопки «купить» — использовал систему e-autopay.com.
Спасибо. Надеюсь этот плагин выполняет функции, которые так необходимы на нашем сайте оперативной полиграфии для загрузки клиентами файлов на печать.
Добрый день,
скажите, пож., как можно сделать чтобы для каждого отдельно зарегестрированного пользователя был отдельный кабинет в котором он может скачивать файлы от администратора (по возможности и от других зарегестрированных людей) а также выкладывать и свои файлы для скачивания?
Отказаться от WordPress и перейти на BuddyPress —