Инструкция написана на реальном примере переноса базы данных реального сайта. Сопровождается скриншотами. В работе я использовал несколько программ, о которых написал в предыдущей статье, посвященной этой теме, читайте статью за 18 марта этого года.
В моем варианте переноса было условие:
Есть сайт на домене ORG.UA. Я купил домен в зоне RU. Решил создать точно такой же сайт, с теми же записями. Оба домена «склеить» и перенаправить всех посетителей с домена ORG.UA на домен RU. Домен ORG.UA закрыть от индексации поисковиками и перенаправить их на новый домен RU. Таким образом, я не теряю трафик (постетилей), я не теряю в индексе страницы (постепенно поисковики переиндексируют старые страницы на новом домене, а страницы с старого домена постепенно исчезнут). Через 3-4 месяца я, видя что переиндексация страниц завершена, могу спокойно «склейку» удалить (или оставить еще на некоторое время).
Поэтому я буду рассказывать о своих действиях, включая создание на новом сайте новой базы данных.
Шаг 1. Сначала нам надо сделать бэкап базы данных.
Для этого используем плагин WP-DB-Backup, автор плагина — Austin Matzko. Ссылку на плагин и его архив вы можете скачать в первой статье.
Активируем плагин. Переходим на страницу настроек плагина. Выбираем основные настройки: помечаем все дополнительные таблицы, выбираем — куда скачать архив (надо на почту), запускаем процедуру Импорта базы данных:
Нажимаем кнопку — Создать архив. Запускается процесс создания архива:
После завершения архивирования браузер предложит сохранить файл на компьютер, или на почту — как вы выберите:
Шаг 2. Изменение ссылок в архиве базы данных.
Я меняю домен, — поэтому надо внести изменения в ссылки базы данных. Скачав архив на компьютер, я его распаковываю. Там лежит обычный текстовый файл, в формате .SQL :
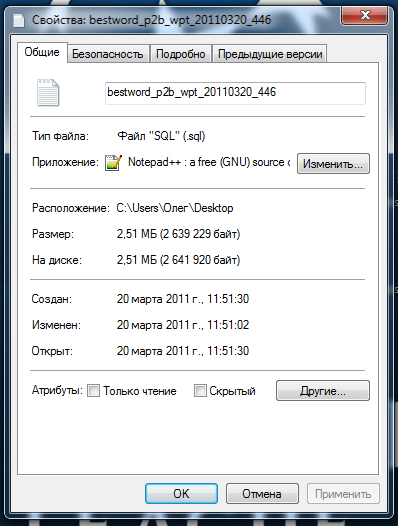 Открываю файл в программе Notepad ++. У нее — очень удобный режим — Найти и Заменить. Мне надо все ссылки, в которых есть ссылка на старый домен в зоне ORG.UA заменить ссылкой на новый, в зоне RU.
Открываю файл в программе Notepad ++. У нее — очень удобный режим — Найти и Заменить. Мне надо все ссылки, в которых есть ссылка на старый домен в зоне ORG.UA заменить ссылкой на новый, в зоне RU.
Выбираю режим замены, пишу в окне нужные доменные адреса:
Нажимаю – Заменить все. Получаю ответ:
В процессе замены было сделано 1713 замен ссылок.
Было:
Стало:
Теперь сохраняю файл. Мне надо его заархивировать в формате – dbname.sql.gz
С таким форматом архивов работает Архиватор 7-Zip. Скачать его вы можете по ссылкам в моей первой статье за 18 марта.
Открываем файл в программе, выбираем нужный формат архива, нажимаем ОК:
Архив готов. Он нам нужен для корректного импорта в новую базу данных.
Шаг 3. Создаем новую базы данных на хостинге.
У меня на хостинге используется программа Direct Admin, поэтому и скриншоты из нее. У вас может быть своя панель управления, поэтому просто ищите свой функционал в своей панели – функции везде примерно одни и те же.
Захожу в панель управления:
Попадаю на главную страницу:
Захожу в управление сайта:
Открываю раздел – Управление Базами MySQL. Создаю новую базу:
Имя пользователя и пароль мне нужны потом для входа в программу phpMyAdmin, с помощью которой я буду делать Импорт, а также для файла wp-config.php инсталяции Вордпресс.
База данных создана:
Шаг 4. Создаем FTP подключение.
Там же, в программе управления панелью хостинга, на главной странице есть раздел – FTP подключение. Создаем новое подключение:
Вводим свои логин и пароль (какой нравится):
Все – FTP подключение создано.
Шаг 5. Настраиваем подключение FTP на клиентской программе FileZilla.
Пользуюсь только этой программой. Скачать ее можно по ссылке у меня или на официальном сайте. Ссылки – в статье за 18 марта.
Открываем программу, настраиваем подключение:
Если ввели правильно данные – после нажатия на кнопку Соединиться откроется наш новый сайт:
В правой половине – папки сайта. Основная – public_html. Слева – папки на нашем компьютере.
Открываем папку public_html.
На моем сервере вновь созданный сайт, когда там еще ничего нет, выглядит главная ссылка вот так:
Эта страница формируется двумя файлами, которые лежат в папке public_html:
- index.html
- logo.jpg
Поэтому сначала я удаляю эти два файла, они мне будут мешать запустить инсталяцию Вордпресс:
Шаг 6. Копирования инсталяции WordPress и его установка на сайте.
Открываю на компьютере папку с инсталяцией Вордпресс нужной мне версии, отмечаю все файлы и папки – выбираю команду Закачать на сервер:
У меня соединение высокоскоростное – установка всех файлов и папок занимает максимум 2 минуты.
Все готово к установке Вордпресс.
Важно! Если надо импортировать на новую базу – сначала надо инсталлировать Вордпресс. Во время его инсталляции будут впервые созданы таблицы, и только потом надо делать Импорт.
Запускаем инсталяцию по ссылке: https://домен.ru/wp-admin. Выполняем стандартные процедуры. Все готово:
Удаляем первую запись “Привет, мир!”.
Переходим в программы хостинга phpMyAdmin для выполнения импорта.
Шаг 7. Импорт базы данных в программе phpMyAdmin.
Возвращаемся на хостинг, открываем программу phpMyAdmin/ Ссылка на нее есть на странице управления базами MySQL:
Открывается окно где надо ввести Логин и Пароль (те же что и в файле wp-config – имя пользователя и пароль):
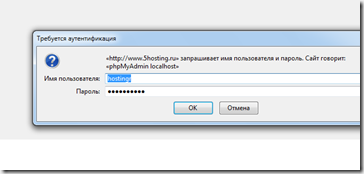 Откроется программа phpMyAdmin. Выбираем нашу базу слева в списке:
Откроется программа phpMyAdmin. Выбираем нашу базу слева в списке:
Слева виден список новых таблиц, их всего 13 штук и все они пока пустые (справа в каждой таблице виден ее размер):
Вверху в меню выбираем вкладку – Импорт (в верхнем меню):
В верхнем окне нажимаем кнопку Обзор и находим созданный нами в программе 7-Zip архивный файл базы данных. Нажимаем справа внизу кнопку ОК:
Если все сделали правильно – увидите сообщение (вверху под меню):
Импорт успешно завершен, запросов выполнено: 8865.
Результаты видны: слева список таблиц увеличился, справа напротив в каждой таблице видны их размеры в Кб.
Возвращаемся на сайт, перегружаем страницу администратора.
Здесь скорее всего, сайт вернется к окну входа и ввода Логина и Пароля.
ВАЖНО! Так как вы установили базу данных с старого сайта, у вас теперь для входа нужны старые Логин и Пароль, а не те, которые были только что созданы. Поэтому введите Логин и Пароль с старого сайта, потом можно их поменять.
Я вам подробно с скриншотами рассказал о переносе базы с одного домена на другой.
У вас могут быть другие ситуации. Например, вы решили сменить провайдера и переехать на другой хостинг. Имя сайта у вас не меняется, поэтому редактировать файл бэкапа базы данных вам не надо.
Вы можете сделать другой вариант переноса сайта:
1. Скопировать всю папку public_html, или у вас она может называться по-другому, но именно ту, в которой у вас лежит ваш сайт и все папки и файлы Вордпресс. Там у вас еще есть папки с темами и плагинами, а также могут быть папки Галерей, ваших баннеров, папки кэша сторонних скриптов (той же биржи SAPE) и так далее. Скопировав на компьютер через FTP клиента всю директорию, вы сохраните тем самым всю структуру сайта и вам не надо будет ее создавать по-новому.
2. Теперь с компьютера переносите всю директорию, точнее – папки и файлы этой директории, на новый аккаунт.
3. В панели хостинга создаете новую базу данных, делаете Импорт базы также как я рассказал выше.
4. Пытаетесь зайти в панель администратора. Попросит обновить базу данных, скажите ОК. После обновления вас впустит на сайт в Консоль администратора.
В обоих случаях надо сделать еще один шаг:
В Консоли администратора зайдите в раздел Параметры –> Медиафайлы:
В окне – Сохранять файлы в этой папке появится полный путь к папке /uploads. Проверьте этот путь, может быть здесь будет ссылка на старый домен или старре имя вашего аккаунта на старом хостинге, а на новом это имя – другое. У меня на старом было имя – bewtword, на новом – payman.
Если вы измените здесь путь на правильный, вы не сможете загружать файлы изображений на новом сайте.
Вот примерно и все ваши действия по переносу сайта на новый хостинг или новый домен вашей старой базы данных.
Надеюсь, что моя Инструкция кому-то пригодится и поможет выполнить эту довольно ответственную задачу.
Добавлено 21 октября 2011. По просьбе одного из своих пользователей хостинга записал Видео-инструкцию на эту же тему. Человек остался очень доволен, поэтому я решил выложить это видео для скачивания всем, кто ищет подробную и правильную информацию о том, как правильно сделать импорт базы данных WordPress на другой хостинг.
Будут вопросы, советы, пожелания или замечания- пишите в комментариях.
Хотите следить за новыми публикациями на моем сайте – подпишитесь на RSS ленту.
Делаем импорт базы данных — Инструкция
Олег Власов Олег Власов ovlasov49@gmail.com Коллекция бесплатных тем WordPress с авторским переводом WordPress Collection ШпаргалкиИнструкция написана на реальном примере переноса базы данных реального сайта. Сопровождается скриншотами. В работе я использовал несколько программ, о которых написал в предыдущей статье, посвященной этой теме, читайте статью за 18 марта этого года.
В моем варианте переноса было условие:
Есть сайт на домене ORG.UA. Я купил домен в зоне RU. Решил создать точно такой же сайт, с теми же записями. Оба домена «склеить» и перенаправить всех посетителей с домена ORG.UA на домен RU. Домен ORG.UA закрыть от индексации поисковиками и перенаправить их на новый домен RU. Таким образом, я не теряю трафик (постетилей), я не теряю в индексе страницы (постепенно поисковики переиндексируют старые страницы на новом домене, а страницы с старого домена постепенно исчезнут). Через 3-4 месяца я, видя что переиндексация страниц завершена, могу спокойно «склейку» удалить (или оставить еще на некоторое время).
Поэтому я буду рассказывать о своих действиях, включая создание на новом сайте новой базы данных.
Шаг 1. Сначала нам надо сделать бэкап базы данных.
Для этого используем плагин WP-DB-Backup, автор плагина — Austin Matzko. Ссылку на плагин и его архив вы можете скачать в первой статье.
Активируем плагин. Переходим на страницу настроек плагина. Выбираем основные настройки: помечаем все дополнительные таблицы, выбираем — куда скачать архив (надо на почту), запускаем процедуру Импорта базы данных:
Нажимаем кнопку — Создать архив. Запускается процесс создания архива:
После завершения архивирования браузер предложит сохранить файл на компьютер, или на почту — как вы выберите:
Шаг 2. Изменение ссылок в архиве базы данных.
Я меняю домен, — поэтому надо внести изменения в ссылки базы данных. Скачав архив на компьютер, я его распаковываю. Там лежит обычный текстовый файл, в формате .SQL :
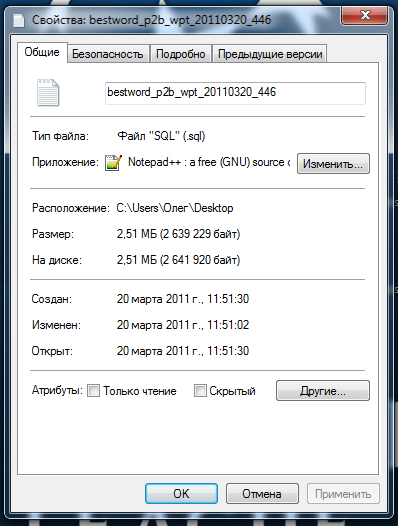 Открываю файл в программе Notepad ++. У нее — очень удобный режим — Найти и Заменить. Мне надо все ссылки, в которых есть ссылка на старый домен в зоне ORG.UA заменить ссылкой на новый, в зоне RU.
Открываю файл в программе Notepad ++. У нее — очень удобный режим — Найти и Заменить. Мне надо все ссылки, в которых есть ссылка на старый домен в зоне ORG.UA заменить ссылкой на новый, в зоне RU.
Выбираю режим замены, пишу в окне нужные доменные адреса:
Нажимаю – Заменить все. Получаю ответ:
В процессе замены было сделано 1713 замен ссылок.
Было:
Стало:
Теперь сохраняю файл. Мне надо его заархивировать в формате – dbname.sql.gz
С таким форматом архивов работает Архиватор 7-Zip. Скачать его вы можете по ссылкам в моей первой статье за 18 марта.
Открываем файл в программе, выбираем нужный формат архива, нажимаем ОК:
Архив готов. Он нам нужен для корректного импорта в новую базу данных.
Шаг 3. Создаем новую базы данных на хостинге.
У меня на хостинге используется программа Direct Admin, поэтому и скриншоты из нее. У вас может быть своя панель управления, поэтому просто ищите свой функционал в своей панели – функции везде примерно одни и те же.
Захожу в панель управления:
Попадаю на главную страницу:
Захожу в управление сайта:
Открываю раздел – Управление Базами MySQL. Создаю новую базу:
Имя пользователя и пароль мне нужны потом для входа в программу phpMyAdmin, с помощью которой я буду делать Импорт, а также для файла wp-config.php инсталяции Вордпресс.
База данных создана:
Шаг 4. Создаем FTP подключение.
Там же, в программе управления панелью хостинга, на главной странице есть раздел – FTP подключение. Создаем новое подключение:
Вводим свои логин и пароль (какой нравится):
Все – FTP подключение создано.
Шаг 5. Настраиваем подключение FTP на клиентской программе FileZilla.
Пользуюсь только этой программой. Скачать ее можно по ссылке у меня или на официальном сайте. Ссылки – в статье за 18 марта.
Открываем программу, настраиваем подключение:
Если ввели правильно данные – после нажатия на кнопку Соединиться откроется наш новый сайт:
В правой половине – папки сайта. Основная – public_html. Слева – папки на нашем компьютере.
Открываем папку public_html.
На моем сервере вновь созданный сайт, когда там еще ничего нет, выглядит главная ссылка вот так:
Эта страница формируется двумя файлами, которые лежат в папке public_html:
- index.html
- logo.jpg
Поэтому сначала я удаляю эти два файла, они мне будут мешать запустить инсталяцию Вордпресс:
Шаг 6. Копирования инсталяции WordPress и его установка на сайте.
Открываю на компьютере папку с инсталяцией Вордпресс нужной мне версии, отмечаю все файлы и папки – выбираю команду Закачать на сервер:
У меня соединение высокоскоростное – установка всех файлов и папок занимает максимум 2 минуты.
Все готово к установке Вордпресс.
Важно! Если надо импортировать на новую базу – сначала надо инсталлировать Вордпресс. Во время его инсталляции будут впервые созданы таблицы, и только потом надо делать Импорт.
Запускаем инсталяцию по ссылке: https://домен.ru/wp-admin. Выполняем стандартные процедуры. Все готово:
Удаляем первую запись “Привет, мир!”.
Переходим в программы хостинга phpMyAdmin для выполнения импорта.
Шаг 7. Импорт базы данных в программе phpMyAdmin.
Возвращаемся на хостинг, открываем программу phpMyAdmin/ Ссылка на нее есть на странице управления базами MySQL:
Открывается окно где надо ввести Логин и Пароль (те же что и в файле wp-config – имя пользователя и пароль):
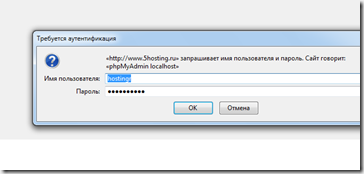 Откроется программа phpMyAdmin. Выбираем нашу базу слева в списке:
Откроется программа phpMyAdmin. Выбираем нашу базу слева в списке:
Слева виден список новых таблиц, их всего 13 штук и все они пока пустые (справа в каждой таблице виден ее размер):
Вверху в меню выбираем вкладку – Импорт (в верхнем меню):
В верхнем окне нажимаем кнопку Обзор и находим созданный нами в программе 7-Zip архивный файл базы данных. Нажимаем справа внизу кнопку ОК:
Если все сделали правильно – увидите сообщение (вверху под меню):
Импорт успешно завершен, запросов выполнено: 8865.
Результаты видны: слева список таблиц увеличился, справа напротив в каждой таблице видны их размеры в Кб.
Возвращаемся на сайт, перегружаем страницу администратора.
Здесь скорее всего, сайт вернется к окну входа и ввода Логина и Пароля.
ВАЖНО! Так как вы установили базу данных с старого сайта, у вас теперь для входа нужны старые Логин и Пароль, а не те, которые были только что созданы. Поэтому введите Логин и Пароль с старого сайта, потом можно их поменять.
Я вам подробно с скриншотами рассказал о переносе базы с одного домена на другой.
У вас могут быть другие ситуации. Например, вы решили сменить провайдера и переехать на другой хостинг. Имя сайта у вас не меняется, поэтому редактировать файл бэкапа базы данных вам не надо.
Вы можете сделать другой вариант переноса сайта:
1. Скопировать всю папку public_html, или у вас она может называться по-другому, но именно ту, в которой у вас лежит ваш сайт и все папки и файлы Вордпресс. Там у вас еще есть папки с темами и плагинами, а также могут быть папки Галерей, ваших баннеров, папки кэша сторонних скриптов (той же биржи SAPE) и так далее. Скопировав на компьютер через FTP клиента всю директорию, вы сохраните тем самым всю структуру сайта и вам не надо будет ее создавать по-новому.
2. Теперь с компьютера переносите всю директорию, точнее – папки и файлы этой директории, на новый аккаунт.
3. В панели хостинга создаете новую базу данных, делаете Импорт базы также как я рассказал выше.
4. Пытаетесь зайти в панель администратора. Попросит обновить базу данных, скажите ОК. После обновления вас впустит на сайт в Консоль администратора.
В обоих случаях надо сделать еще один шаг:
В Консоли администратора зайдите в раздел Параметры –> Медиафайлы:
В окне – Сохранять файлы в этой папке появится полный путь к папке /uploads. Проверьте этот путь, может быть здесь будет ссылка на старый домен или старре имя вашего аккаунта на старом хостинге, а на новом это имя – другое. У меня на старом было имя – bewtword, на новом – payman.
Если вы измените здесь путь на правильный, вы не сможете загружать файлы изображений на новом сайте.
Вот примерно и все ваши действия по переносу сайта на новый хостинг или новый домен вашей старой базы данных.
Надеюсь, что моя Инструкция кому-то пригодится и поможет выполнить эту довольно ответственную задачу.
Добавлено 21 октября 2011. По просьбе одного из своих пользователей хостинга записал Видео-инструкцию на эту же тему. Человек остался очень доволен, поэтому я решил выложить это видео для скачивания всем, кто ищет подробную и правильную информацию о том, как правильно сделать импорт базы данных WordPress на другой хостинг.
Будут вопросы, советы, пожелания или замечания- пишите в комментариях.
Хотите следить за новыми публикациями на моем сайте – подпишитесь на RSS ленту.
Понравилась статья? Поделись с друзьями!


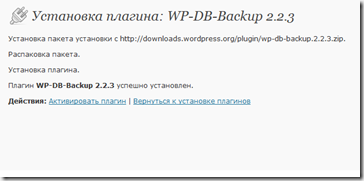
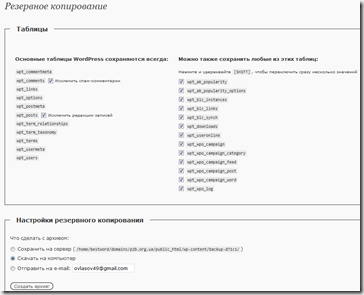
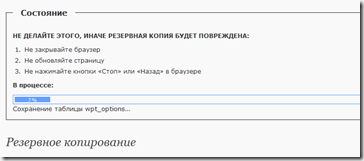
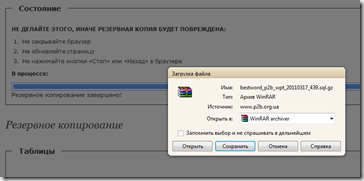
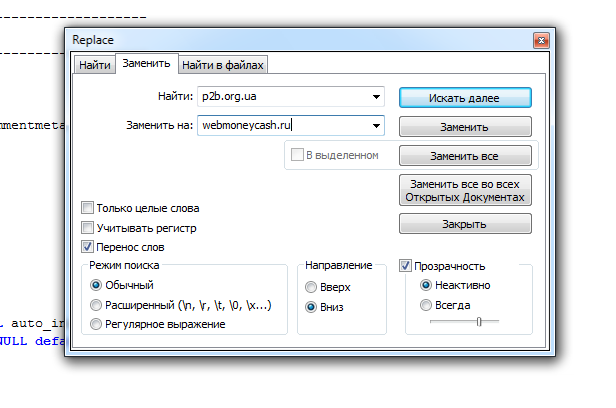
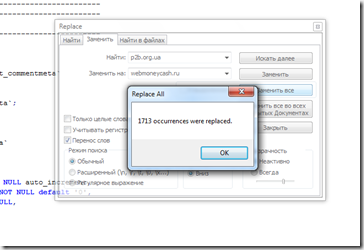
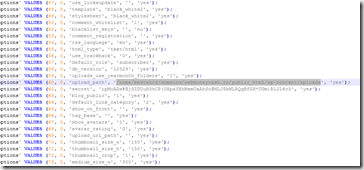
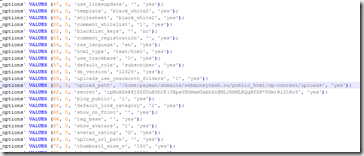
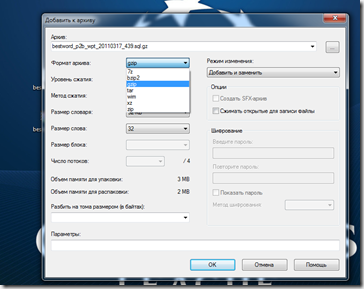
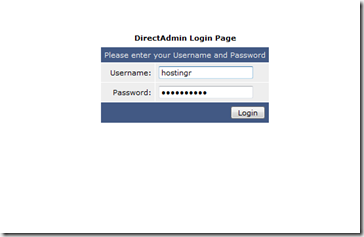
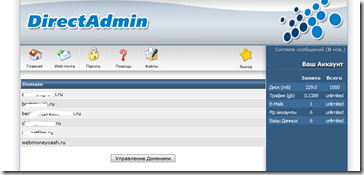
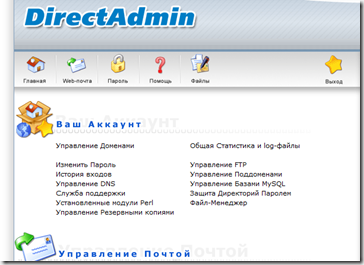
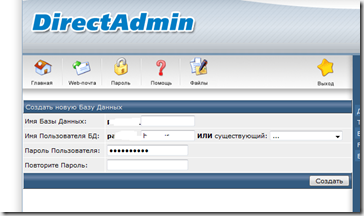
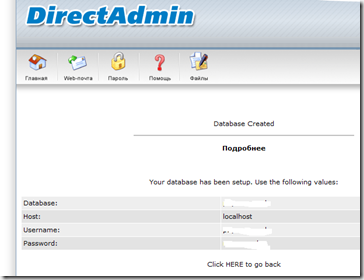
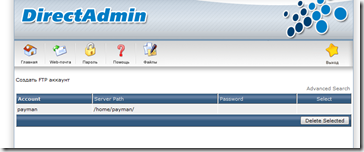
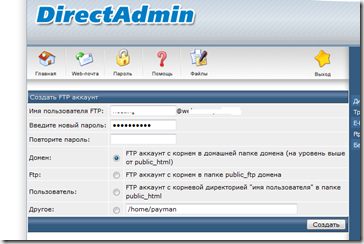
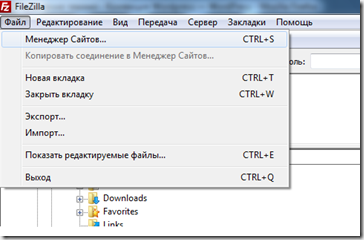
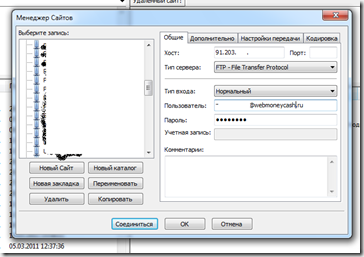
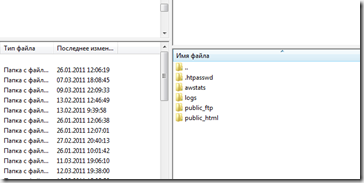
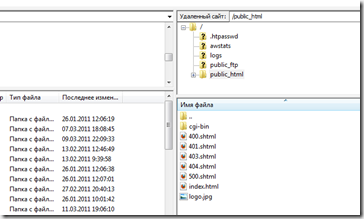
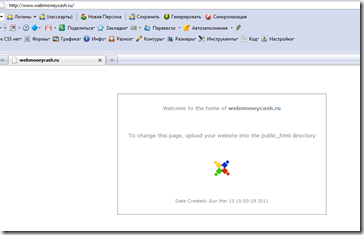
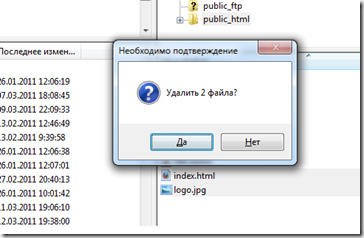
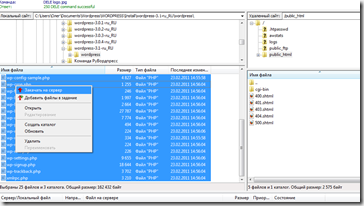
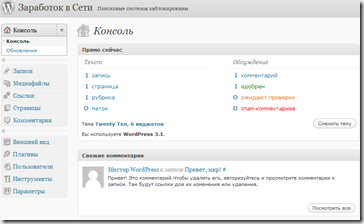
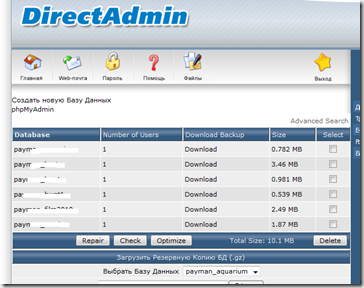
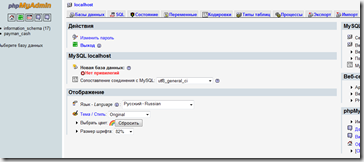
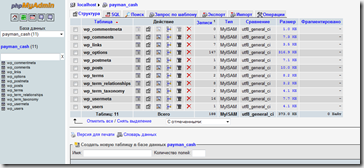
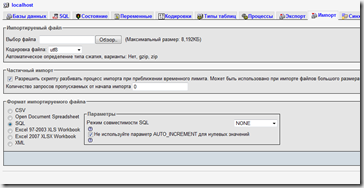
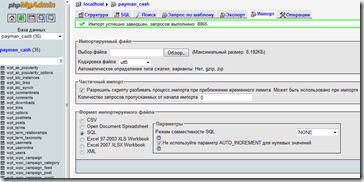
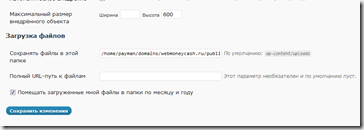
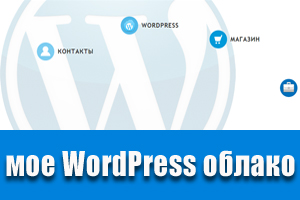
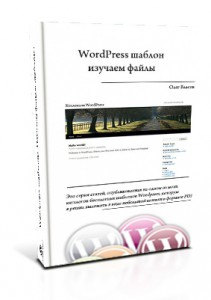

Здравствуйте.
Следуя Вашим инструкциям перенес сайт на вордпрес, но при нажатии на статью или страницу выдает ошибку 404. В админ панели адрес статьи с новым доменом. Вообще ничего не понимаю, как такое может быть:)
Не совпадают Постоянные ссылки URL в базе и в настройках на странице — Постоянные ссылки.
в настройках старого и нового сайта Постоянные ссыдки — Название записи
По идеи в админ панели все совпадает, значит настройки постоянных ссылок одинаковы и на старом и на новом сайтах. Уже 3 часа мучаюсь и не могу разобраться в проблеме:)
Есть еще один запрос в MySQL — попробуйте его выполнить:
UPDATE wp_posts SET guid = REPLACE (guid, ‘https://www.oldblog.ru’, ‘https://www.newblog.ru’);
Большое спасибо, очень помогли, еще и оперативно!
Здравствуйте
Выложите еще раз видео, если не сложно
Выложил
спасибо, статья очень помогла. Поможет как новичку так и бывалому вэб-мастеру. Высветил большинство проблем. Только я не знал точно, какую БД создавать надо новую на сайте. с тем же именем что и бэкап или нет? оказалось все равно.
Доброго времени суток.Ваша статья — просто сокровище: все детально и по порядку. Но у меня возникли некоторые трудности: мой сайт https://hollywoodpresents.ru/. Решила сделать его клон на поддомене для экспериментов, так как сейчас устанавливаю то, в чем неуверенна. https://12.hollywoodpresents.ru/. Скопировала, заархивировала все как вы сказали и теми же инструментами. В файле изменила домменое имя. Импорт прошел удачно, но на сайте никаких изменений. Почему? Я меняла стандартный префикс wp_ на свой и некоторые файлы в новой базе с ним, а мои закачанные с другим. Может ли это быть причиной? Буду очень признательна за помощь!
Может. При импорте БД не стоит менять префикс, а импортировать надо с теми префиксами которые стояли на старой базе данных. У вас сейчас в БД, скорее всего, таблиц в два раза больше. Зайдите в phpMyAdmin и проверьте.
Здравствуйте, уже пол дня мучаюсь как импортировать бэкап.
Делал почти так же как у вас написано, с помощью WP-DB-Backup делаю бэкап получается файл с расширением .sql.gz.
В phpMyAdmin выбираю базу и делаю импорт этого файла. Выдаёт ошибку «Возможно у Вас ошибка в SQL-парсере.»
Подскажите пожалуйста что делаю не правильно?
Для начала сравните версии MySQL, вероятно, что у вас разные версии базы данных
Не думаю. Я просто на своём сайт сделал бэкап и тут же попытался импортировать его.
Тогда еще раз внимательно посмотрите настройки страницы Импорта базы данных, возможно, что один из параметров выбран неправильно, или стоит параметр по умолчанию, который надо изменить.
В «слепую» мне сложно вам помочь, я так могу угадывать пол-дня и мы ни к чему не придем.
Попробуйте пойти на форум MySQL и задать вопрос свой там — там сидят именно специалисты по этой базе данных и наверняка вам дадут быстрый вариант ответа.
Спасибо за совет. пошёл на форум.
Здравствуйте уважаемый Олег, а также приветствую всех посетителей данного сайта!
Хочу поблагодарить Вас за оказанную оперативную помощь, уже не в первый раз! Мне реально помогла, та видео-инструкция, которую Вы предоставили буквально в течении часа (СУПЕР!) при помощи, которой я самостоятельно мог перенести свой сайт с бесплатного Хостинга на этот https://www.5hosting.ru/ (ОТЛИЧНЫЙ ДОМ ДЛЯ МОЕГО САЙТА!!!)а также разобраться с Базой Данных.
Вначале, самостоятельно мне было реально тяжело разобраться с этим (ПОКА НОВИЧОК В ЭТОМ ДЕЛЕ), не помог и «метод народного тыка», которым чаще всего пользуюсь… Но Ваша видео-инструкция помогла разобраться, так что теперь сайт работает и + приобретенные знания.
СЛАВА БОГУ!
P.S. отличный сайт, МНОГО ПОЛЕЗНОЙ информации оказывается здесь есть, раньше и не обращал внимания, с того момента, как приобрел у Вас шаблон finepics