Один из самых частых вопросов в поиске. О них уже написано, наверное, тысячу раз, но… появляются новые пользователи WordPress, и все идет по-новой, по новому кругу.
Один из моих заказчиков попросил ему “рассказать как для блондинки» – как добавить произвольное поле. Пришлось посидеть час и написать подробную, с картинками, инструкцию – чего и как делать.
Решил поделиться с вами. Возможно, что прочтете с удовольствием мою статью о произвольных полях, и это поможет наконец разобраться вам с этим вопросом.
Мой рассказ основан на плагине Featured-Content-Gallery, который использует несколько произвольных полей. Основное – articleimg, которое служит для вывода картинки в слайдере. Вот о нем и пойдет разговор. Итак.
После активации плагина в панели Настройки появится вкладка – Featured-Content-Gallery. Я поставил англоязычную версию, сейчас детально рассказываю как его настраивать. 2 статьи уже подключены и слайдер работает, так что на примере будет легче освоить. Итак.
В панели настроек вы увидите такие данные:
Вверху написано, что для работы этого плагина надо добавить код его вывода в том файле, где это необходимо (чаще всего – index.php). Код я добавил.
Следующая секция – Featured Content Selection – выбираем способ подключения анонсов и картинок: или через выбор нужной рубрики (слева), Category Name, или через ID статьи. У вас в шаблоне выбран второй вариант. Указаны ID двух статей – 67 и 9.
Как определять ID статьи? Очень просто. Идем в группу вкладок Записи -> Редактировать. Видим перед собой список наших статей:
Наводим курсор на первую статью (верхняя стрелка). Внизу в строке состояния видим ссылку на эту запись и в ней в самом конце – число 67 (нижняя стрелка). Это и есть ID статьи. Его и надо добавить при создании слайдера (картинка вверху, первая).
Следующий блок – Gallery Style – стиль вывода. Указываем размеры слайдера (ширина – 653, высота – 280, выезжающий анонс с текстом, высота – 60). Единицы измерения – пиксели. Справа можно добавить стили: цвет границы, цвет фона в слайдере, цвет всплывающего текста. Я оставил по умолчанию.
Следующий блок — Slide Transition Times and Other Options – здесь можно выбрать свои значения: время смены слайдера, текст вверху справа, количество слов в анонсе и т.д. Я оставил по умолчанию.
Следующий – Slide Transition Type – способ работы слайдера. Можно выбрать один из четырех вариантов появления картинок. Я оставил по умолчанию.
В конце говорится о том, с помощью каких произвольных полей надо выводить изображение в слайдере. Что такое Поизвольное поле? Специальный короткий код в виде слова на английском, который обеспечивает работу различных функций Вордпресс, в данном случае, Произвольное поле под именем – articleimg – обеспечит вывод изображения в нашем слайдере.
Как добавить картинку и прописать произвольное поле? Рассказываю.
Идем в вкладку Записи –> Редактировать. Открываем первую запись в вашем редакторе в режиме редактирования.
Опускаемся ниже окна ввода текста и видим вот такой блок:
Вы видите здесь слово-код articleimg и напротив – ссылку на картинку.
ВАЖНО! Можно добавить любую картинку в слайдер, не обязательно ту, которая у вас будет в публикации этой статьи. Главное, чтобы картинка была загружена в одну из папок сайта, лучше всего загружать с помощью встроенного режима в редакторе, там же вы увидите ссылку на загруженный файл.
Когда вам надо создать новое произвольное поле в новой статье, вы должны сделать по шагам следующие действия.
Шаг 1 – Загружаете картинку на сайт. Для этого в редакторе выбираете режим – Добавить картинку. Выбираете на своем компьютере нужную картинку для слайдера (напомню, чтобы картинка полностью заполнила окно слайдера, ее размер должен быть в пределах размера окна слайдера, а именно: 653х280 пикселей). При добавлении новой картинки (вы также можете использовать уже добавленные в Библиотеку картинки) вы увидите в всплывающем окне ссылку на место хранения картинки – URL ссылки:
Шаг 2 — Копируете ссылку и вставляете ее в строку – Значение произвольного поля. Сам код произвольного поля выбираете из открывающегося списка слева, напротив значения:
Шаг 3 — После нажатия на кнопку Добавить произвольное поле вся ваша новая строка мигнет желтым цветом. Значит, добавление состоялось. Сохраняем и обновляем статью. Переходим на сайт и обновляем страницу. Картинка должна добавиться.
Будут вопросы – пишите.
Партнер пуликации: rosblok.ru - новые цены на пенобетонные блоки. Москва. Лучшие цены на современный строительный материал. Кому надо?
Произвольное поле в плагине Featured-Content-Gallery
Олег Власов Олег Власов ovlasov49@gmail.com Коллекция бесплатных тем WordPress с авторским переводом WordPress Collection Wordpress,произвольное полеОдин из самых частых вопросов в поиске. О них уже написано, наверное, тысячу раз, но… появляются новые пользователи WordPress, и все идет по-новой, по новому кругу.
Один из моих заказчиков попросил ему “рассказать как для блондинки» – как добавить произвольное поле. Пришлось посидеть час и написать подробную, с картинками, инструкцию – чего и как делать.
Решил поделиться с вами. Возможно, что прочтете с удовольствием мою статью о произвольных полях, и это поможет наконец разобраться вам с этим вопросом.
Мой рассказ основан на плагине Featured-Content-Gallery, который использует несколько произвольных полей. Основное – articleimg, которое служит для вывода картинки в слайдере. Вот о нем и пойдет разговор. Итак.
После активации плагина в панели Настройки появится вкладка – Featured-Content-Gallery. Я поставил англоязычную версию, сейчас детально рассказываю как его настраивать. 2 статьи уже подключены и слайдер работает, так что на примере будет легче освоить. Итак.
В панели настроек вы увидите такие данные:
Вверху написано, что для работы этого плагина надо добавить код его вывода в том файле, где это необходимо (чаще всего – index.php). Код я добавил.
Следующая секция – Featured Content Selection – выбираем способ подключения анонсов и картинок: или через выбор нужной рубрики (слева), Category Name, или через ID статьи. У вас в шаблоне выбран второй вариант. Указаны ID двух статей – 67 и 9.
Как определять ID статьи? Очень просто. Идем в группу вкладок Записи -> Редактировать. Видим перед собой список наших статей:
Наводим курсор на первую статью (верхняя стрелка). Внизу в строке состояния видим ссылку на эту запись и в ней в самом конце – число 67 (нижняя стрелка). Это и есть ID статьи. Его и надо добавить при создании слайдера (картинка вверху, первая).
Следующий блок – Gallery Style – стиль вывода. Указываем размеры слайдера (ширина – 653, высота – 280, выезжающий анонс с текстом, высота – 60). Единицы измерения – пиксели. Справа можно добавить стили: цвет границы, цвет фона в слайдере, цвет всплывающего текста. Я оставил по умолчанию.
Следующий блок — Slide Transition Times and Other Options – здесь можно выбрать свои значения: время смены слайдера, текст вверху справа, количество слов в анонсе и т.д. Я оставил по умолчанию.
Следующий – Slide Transition Type – способ работы слайдера. Можно выбрать один из четырех вариантов появления картинок. Я оставил по умолчанию.
В конце говорится о том, с помощью каких произвольных полей надо выводить изображение в слайдере. Что такое Поизвольное поле? Специальный короткий код в виде слова на английском, который обеспечивает работу различных функций Вордпресс, в данном случае, Произвольное поле под именем – articleimg – обеспечит вывод изображения в нашем слайдере.
Как добавить картинку и прописать произвольное поле? Рассказываю.
Идем в вкладку Записи –> Редактировать. Открываем первую запись в вашем редакторе в режиме редактирования.
Опускаемся ниже окна ввода текста и видим вот такой блок:
Вы видите здесь слово-код articleimg и напротив – ссылку на картинку.
ВАЖНО! Можно добавить любую картинку в слайдер, не обязательно ту, которая у вас будет в публикации этой статьи. Главное, чтобы картинка была загружена в одну из папок сайта, лучше всего загружать с помощью встроенного режима в редакторе, там же вы увидите ссылку на загруженный файл.
Когда вам надо создать новое произвольное поле в новой статье, вы должны сделать по шагам следующие действия.
Шаг 1 – Загружаете картинку на сайт. Для этого в редакторе выбираете режим – Добавить картинку. Выбираете на своем компьютере нужную картинку для слайдера (напомню, чтобы картинка полностью заполнила окно слайдера, ее размер должен быть в пределах размера окна слайдера, а именно: 653х280 пикселей). При добавлении новой картинки (вы также можете использовать уже добавленные в Библиотеку картинки) вы увидите в всплывающем окне ссылку на место хранения картинки – URL ссылки:
Шаг 2 — Копируете ссылку и вставляете ее в строку – Значение произвольного поля. Сам код произвольного поля выбираете из открывающегося списка слева, напротив значения:
Шаг 3 — После нажатия на кнопку Добавить произвольное поле вся ваша новая строка мигнет желтым цветом. Значит, добавление состоялось. Сохраняем и обновляем статью. Переходим на сайт и обновляем страницу. Картинка должна добавиться.
Будут вопросы – пишите.
Партнер пуликации: rosblok.ru - новые цены на пенобетонные блоки. Москва. Лучшие цены на современный строительный материал. Кому надо?
Понравилась статья? Поделись с друзьями!


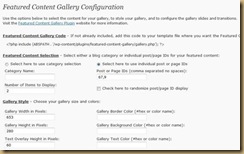
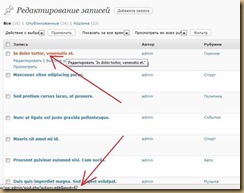
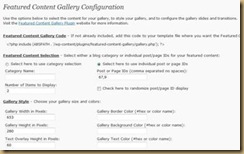
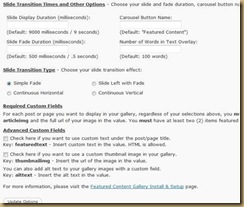
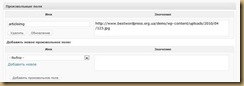
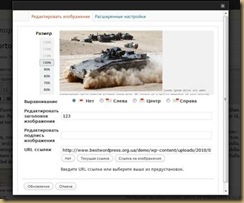
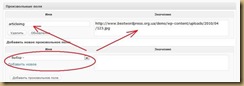
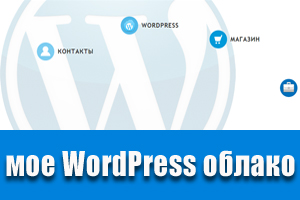
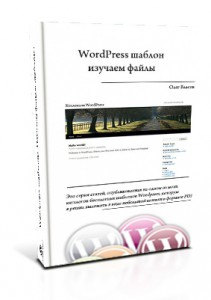

Временами думала не получится.
А так как тема скачанная у вас так сильно понравилась, пошла до конца. И всё получилось =)
Огромное спасибо Вам, за ваши разъяснения и темы!
Спасибо огромное за разъяснения! Заработаало!
Отличная статья! Наконец-то все понятно объяснено, русским языком! Вот только проблема — у меня нет блока произвольных полей! Он является составной частью редактора по умолчанию, или появляется в результате действия какого-то плагина? У меня версия WP 3.2
Он есть, просто скрыт.
Зайдите на странице редактирования Записи, справа вверху найдите ярлык — Настройка экрана, нажмите и откройте вкладку, найдите и поставьте галочку — Произвольные поля, закройте вкладку. Секция с произвольными полями появится.
Эта ошибка всех начинающих.
Большое спасибо!)))
Вот спасибо! Черти, спрятали, а я ищу плагины для создания произвольных полей. Ппц))