Добрый день, мои дорогие читатели!
Сегодня дам вам один полезный совет по «обрезанию» ![]()
Речь идет о подготовке файла изображения для его публикации в вашем блоге.
Не все умеют пользоваться программой Adobe Photoshop. Как раз для таких я хочу предложить более быстрый способ, пусть и не отличающийся серьезным качеством «обрезания» картинок под нужный вам размер. Согласитесь, что это не всегда и надо.
Нам понадобится программа, которая стоит в большинстве компьютеров, где есть Microsoft Office. Если не стоит, то честно сказать, не знаю, где тогда ее искать. Речь идет о программе Microsoft Office Picture manager.
Я обычно пользуюсь им и он меня вполне устраивает.
Делаю так.
Сначала через поиск Google — Картинки ищу нужные мне по тематике файлы изображений. Иногда при этом пользуюсь дополнительными настройками поиска, а именно: размер.
Допустим, нам для публикации в статье надо картинку размером около 550 на 300 пикселей. В поиске Google можно задать эти параметры в специальном окне:
Допустим, что Google не нашел нужного нам размера и качества картинку. Тогда ищем немного большего размера. Находим. Например, вот эту, размером 972 на 601 пиксель:
Нам надо ее уменьшить. Открываем программу Microsoft Office Picture manager. Лучше открывать ее через контекстное меню, кликая на саму картинку – Открыть с помощью… – и выбираем эту программу. У нас откроется вот такое окно:
Теперь, в меню ищем Рисунок —> Изменить размер. Выбираем. Откроется справа дополнительная панель. Стрелками на картинке я указал несколько способов изменения размера. Понятно, что увеличивать не стоит – потерям качество. А уменьшать – без проблем, на качестве изображения это никак не отразится. Внизу стрелкой показан истинный размер файла. Советую воспользоваться режимом Процент от исходных ширины и высоты. Кликаем переключатель вверх-вниз и уменьшаем пропорционально нашу картинку. В итоге получим размер 554 на 343 пикселя:
А нам надо было, если еще помните, 550 на 300. Теперь в меню смотрим там же: Рисунок —> Обрезать. Появляется вокруг картинки рамка. Можно пробовать менять ее мышкой, можно воспользоваться панелью справа и удалить ненужные пиксели справа-слева-сверху-снизу. Сохраняем картинку с нужным нам именем. Получилось!
Верите, я дольше писал здесь чем делал картинку нужного размера.
Согласитесь, очень просто, быстро и без потери в качестве. Программа запускается легко, в отличие от фотошопа, работает быстро, может сразу работать с галереей снимков, главное, чтобы все картинки лежали в одной папке. Просто слева в меню выбираем способ просмотра файлов, и все.
Надеюсь, мой совет вам пригодится.
Будут вопросы – пишите в комментариях, отзывы и “спасибо” – там же :).
Если хотите следить за новостями с моего сайта – подпишитесь на RSS ленту.
Будут вопросы, отзывы, советы – пишите в комментариях. Хотите следить за новыми публикациями на моем сайте – подпишитесь на RSS ленту.
Информационный партнер: studentur.ru — Образование за рубежом. А кто спорит, что учиться «далеко» просто престижно? Хотя, иногда, и знаний больше дают по основной тематике, а не так как у нас — учи все, может быть, пригодится. На сайте — большой каталог информации о программах учебы за рубежом, в перечне стран — Чехия, Польша, Венгрия, Германия…. Да что я — зайдите посмотрите сами!
Как быстро и без головной боли сделать нужный размер скачанной картинки
Олег Власов Олег Власов ovlasov49@gmail.com Коллекция бесплатных тем WordPress с авторским переводом WordPress Collection ШпаргалкиДобрый день, мои дорогие читатели!
Сегодня дам вам один полезный совет по «обрезанию» ![]()
Речь идет о подготовке файла изображения для его публикации в вашем блоге.
Не все умеют пользоваться программой Adobe Photoshop. Как раз для таких я хочу предложить более быстрый способ, пусть и не отличающийся серьезным качеством «обрезания» картинок под нужный вам размер. Согласитесь, что это не всегда и надо.
Нам понадобится программа, которая стоит в большинстве компьютеров, где есть Microsoft Office. Если не стоит, то честно сказать, не знаю, где тогда ее искать. Речь идет о программе Microsoft Office Picture manager.
Я обычно пользуюсь им и он меня вполне устраивает.
Делаю так.
Сначала через поиск Google — Картинки ищу нужные мне по тематике файлы изображений. Иногда при этом пользуюсь дополнительными настройками поиска, а именно: размер.
Допустим, нам для публикации в статье надо картинку размером около 550 на 300 пикселей. В поиске Google можно задать эти параметры в специальном окне:
Допустим, что Google не нашел нужного нам размера и качества картинку. Тогда ищем немного большего размера. Находим. Например, вот эту, размером 972 на 601 пиксель:
Нам надо ее уменьшить. Открываем программу Microsoft Office Picture manager. Лучше открывать ее через контекстное меню, кликая на саму картинку – Открыть с помощью… – и выбираем эту программу. У нас откроется вот такое окно:
Теперь, в меню ищем Рисунок —> Изменить размер. Выбираем. Откроется справа дополнительная панель. Стрелками на картинке я указал несколько способов изменения размера. Понятно, что увеличивать не стоит – потерям качество. А уменьшать – без проблем, на качестве изображения это никак не отразится. Внизу стрелкой показан истинный размер файла. Советую воспользоваться режимом Процент от исходных ширины и высоты. Кликаем переключатель вверх-вниз и уменьшаем пропорционально нашу картинку. В итоге получим размер 554 на 343 пикселя:
А нам надо было, если еще помните, 550 на 300. Теперь в меню смотрим там же: Рисунок —> Обрезать. Появляется вокруг картинки рамка. Можно пробовать менять ее мышкой, можно воспользоваться панелью справа и удалить ненужные пиксели справа-слева-сверху-снизу. Сохраняем картинку с нужным нам именем. Получилось!
Верите, я дольше писал здесь чем делал картинку нужного размера.
Согласитесь, очень просто, быстро и без потери в качестве. Программа запускается легко, в отличие от фотошопа, работает быстро, может сразу работать с галереей снимков, главное, чтобы все картинки лежали в одной папке. Просто слева в меню выбираем способ просмотра файлов, и все.
Надеюсь, мой совет вам пригодится.
Будут вопросы – пишите в комментариях, отзывы и “спасибо” – там же :).
Если хотите следить за новостями с моего сайта – подпишитесь на RSS ленту.
Будут вопросы, отзывы, советы – пишите в комментариях. Хотите следить за новыми публикациями на моем сайте – подпишитесь на RSS ленту.
Информационный партнер: studentur.ru — Образование за рубежом. А кто спорит, что учиться «далеко» просто престижно? Хотя, иногда, и знаний больше дают по основной тематике, а не так как у нас — учи все, может быть, пригодится. На сайте — большой каталог информации о программах учебы за рубежом, в перечне стран — Чехия, Польша, Венгрия, Германия…. Да что я — зайдите посмотрите сами!
Понравилась статья? Поделись с друзьями!


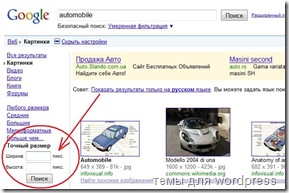





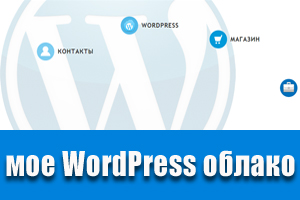
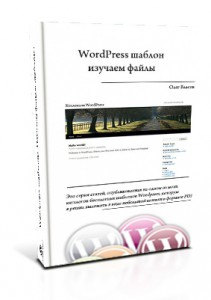

А как сделать фотографию по своим размерам?не по пикселям,а по сантиметрам и без фотошопа?не подскажете?…причем размер нестандартный(не 3х4)
Например, программа Paint.NET, pltcm ее можно скачать, там же читайте документацию — https://paintnet.ru/download/
Вот такой вопрос а если у меня 1000 картинок и чтобы без конца так не мучатся переделованием картинок, существует какая-либо программа чтобы задать количетсво пикселей и выбрать папку со всеми картинками и она сделат нужный размер??
Не слышал, да и не представляю, как можно обрабатывать размер файла автоматически, без его открытия. По-моему, такого нельзя сделать ни с одним типом файлов.
Да есть такая программа. Сейчас не скажу название, но я пользуюсь ей. Намыль мне на admin[собачатенко]loveinspace[точко]ру, и я тебе не только скажу название, но и вышлю ее.
Просто сейчас на работе и не могу я быстро ответить
Спасибо за эту статью ! Сам я, правда, пользуюсь «ФастСтоун ИмаджВьювером», эта прога тоже хорошо всё и очень удобно у картинок редактирует, плюс это и менеджер картинок на компе. А «Фотошоп» действительно занимает кучу места на системном диске (даже без особых плагинов), «ест» кучу ресурсов и для обычного человека — пусть даже и продвинутого пользователя ПК (а не художника, дизайнера, фотографа или печатника) — он сложен, «неудобоварим» и просто даже не нужен в работе.